 |
TBE Mobile – User Guide |
The Business Edge API Account Access
To begin using TBE Mobile The Business Edge system must have API access enabled. Contact Computer Insights to have an API account set up.
Apple ID
TBE Mobile will only run on iOS devices running iOS 8 or later and you must already have an Apple ID to install.
User Accounts
Computer Insights can set up login accounts for each user. You will need to provide the following information:
- User’s Full Name
- Mobile Number (Optional)
- Email (the email you provide will be the user name and it doesn’t have to be your Apple ID)
Logging in
The first screen you will see is the login screen. If you have not logged in before then you must set your password using the “New Login” option. Enter the information using whatever password you like (must be at least 4 characters) and enter the account ID provided by Computer Insights. Please try to remember your password because we won’t be able to recover it for you. We can however reset it for you in which you will have to re-enter this screen with a new password.
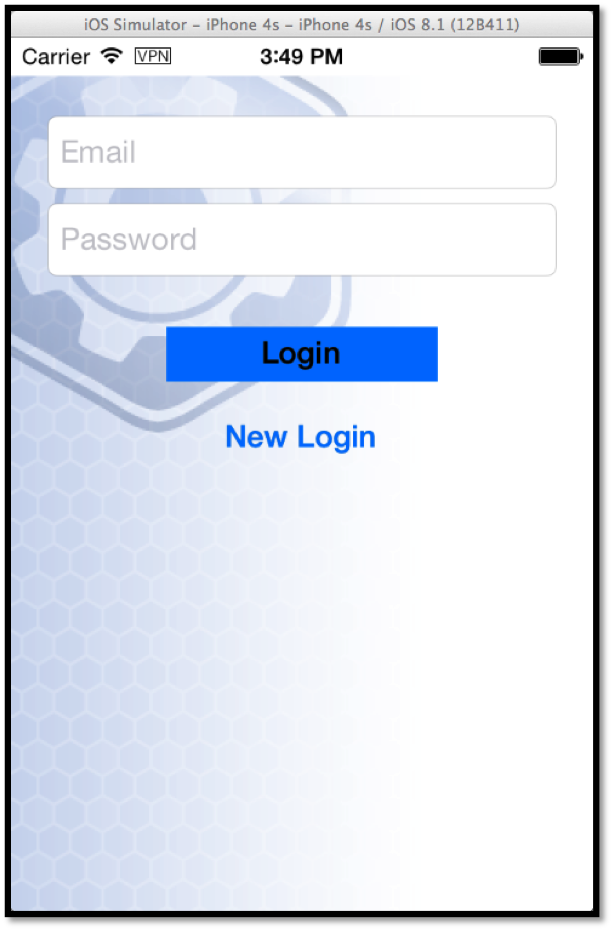
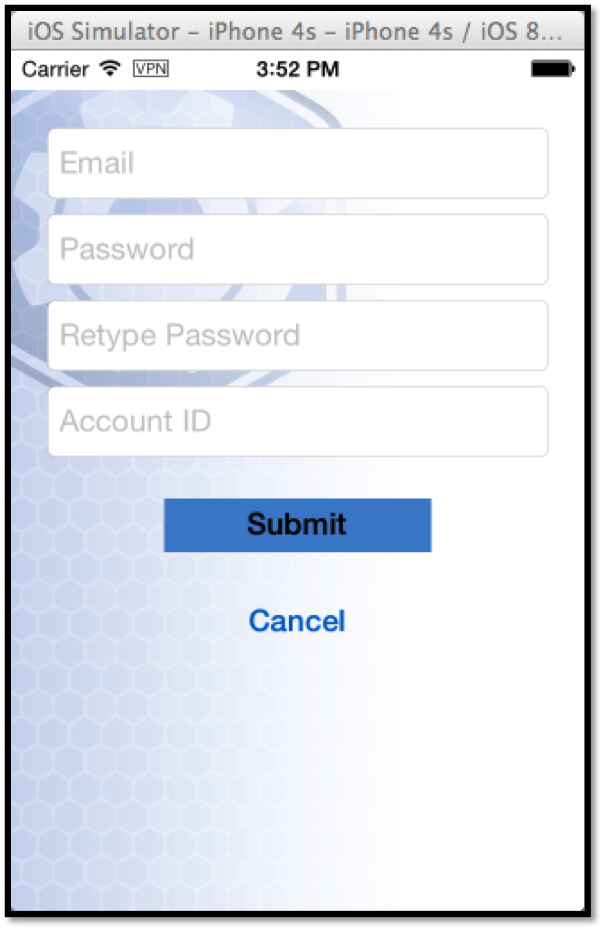
Once your password is set you will be returned to the login screen with your email and password filled in and you should be able to login from there.
Upon successful login the main screen will load. Depending on how your flags are set TBE Mobile will attempt to connect to your TBE server and check for master file updates. If there is a large update then you will see a popup message asking you to leave TBE Mobile in the foreground until the process is complete if possible. It’s okay if you get a phone call or hit the home button and push the app to the background, as it will just continue the update when you bring the app back to the foreground. There is a standard spinning activity indicator that will continue to spin in the status bar until the whole process is complete. Your device will not fall asleep during this time so you can set it down and do something else for a few minutes if you want. A future version will have a screen dedicated to showing real time update progress information. Currently if you click on CRM->Products while TBE mobile is updating you can see info about the update in the title. You can still work in the app while the updates are going on but you won’t have fully updated master file data until it’s complete.
Every time TBE Mobile comes to the foreground it will check for updates as long as 15 minutes has elapsed since the last full successful update. You can use the refresh icon on the navigation bar to force an update.
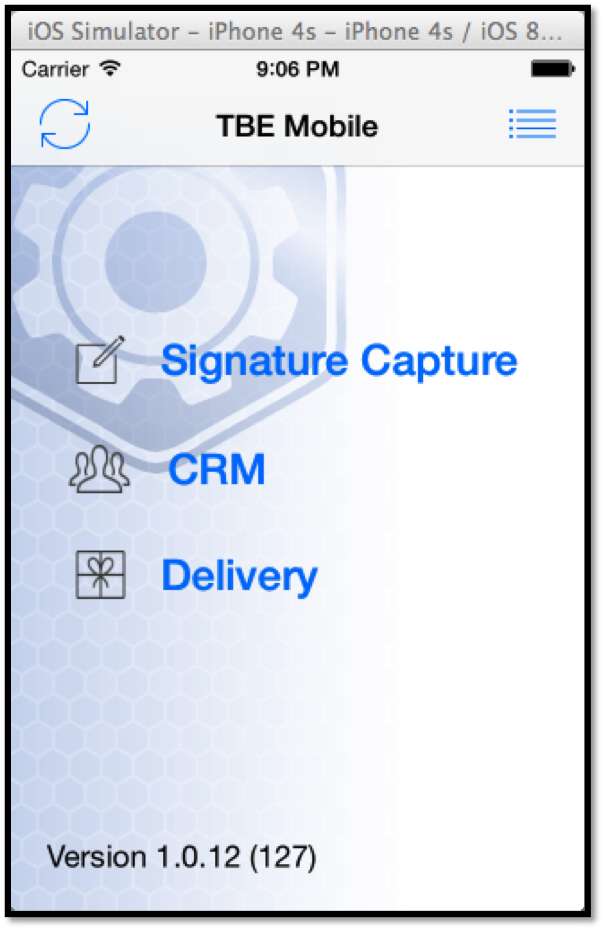
Features
There are currently three top-level modules in TBE Mobile
- Signature Capture
- CRM
- Delivery
Your account must be flagged for each one of these modules to allow access.
Signature Capture
The signature capture module will enable you to collect eSignatures in which you can have your customer sign with their finger or using a stylus made for a touch screen.
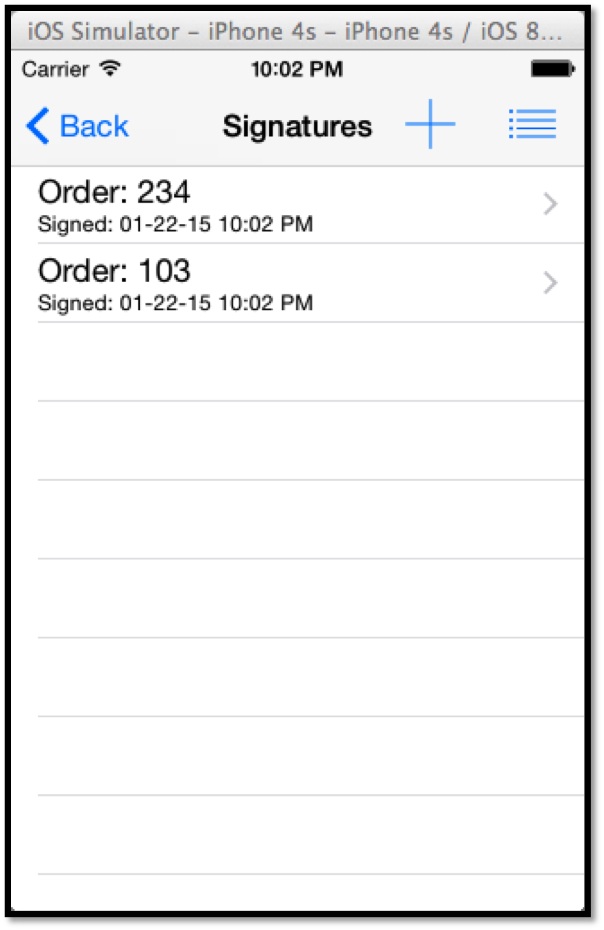
Adding a new signature
Clicking on the plus image on the top of the screen will bring you to the signature capture screen. You must enter a known order number and then sign in the box. Select the save image upon completion and it will go back to the signatures scroll view with the most recent signature at the top. The signature has not been submitted to TBE at this point. You can continue to collect more signatures.
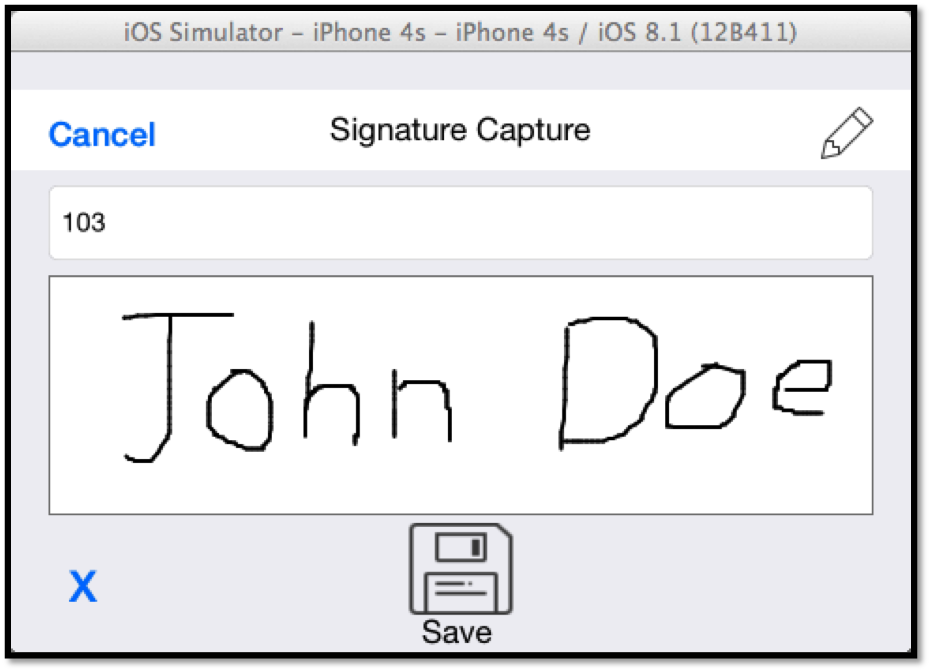
Updating Signatures
Select the “Submit Signatures” menu option to update any signatures that have not yet been submitted. If the order number is not valid it will show a message and not be updated with TBE. There is currently no other validation except that it’s a valid order number so you must be careful to enter it correctly. The Delivery module is much more robust in this regard and will be discussed in the delivery section of this document. When signatures have been successfully submitted they will remain in the scroll view and the text will change to a gray color. If the signatures have turned to bright red then that indicates there is a problem. You can view info about the problem by clicking on it and reviewing the detail. You can delete a signature from this screen although if it’s been successfully updated then it won’t be removed from TBE. You can use the “Remove Updated” menu option to remove / clean up any updated signatures.
CRM (Customer Relationship Management)
The CRM module allows you to view real time information about customers, products, orders and allows entry and viewing of customer notes.
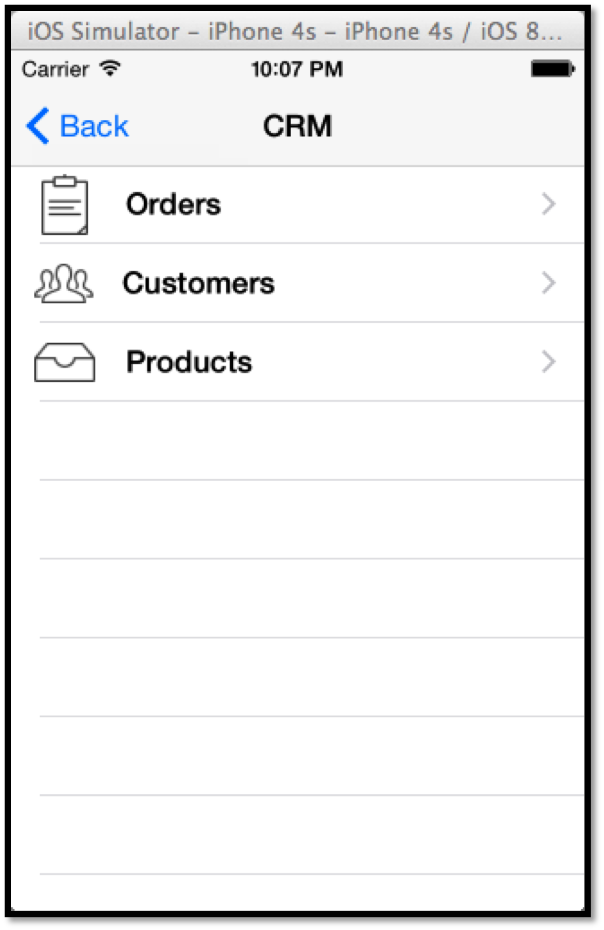
Orders
The “Orders” section allows you to inquire about a known order number. It will initially not list any orders in the scroll view until you enter an order number in the search input. The scroll view local data will be searched first and if not found then it will search the remote TBE data for the order.
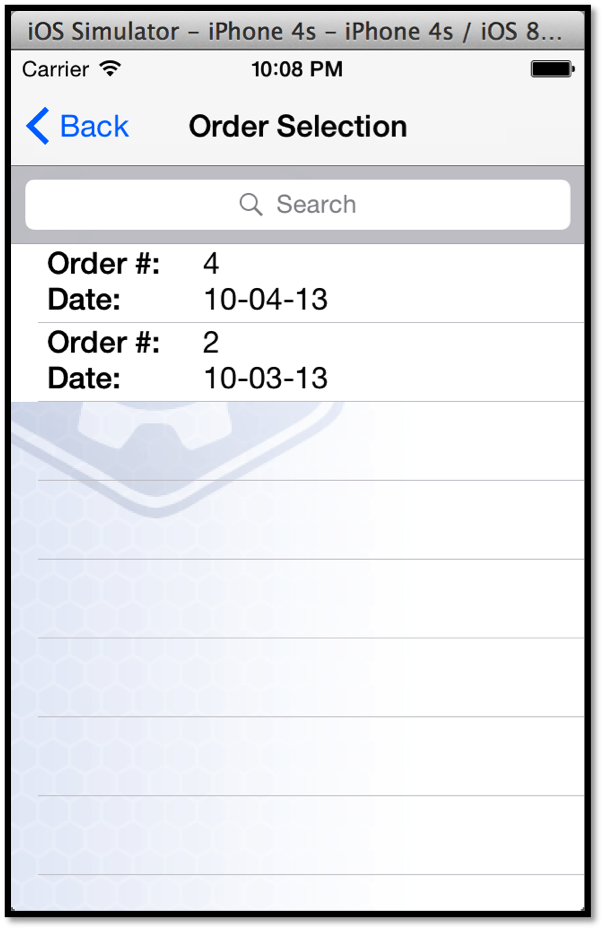
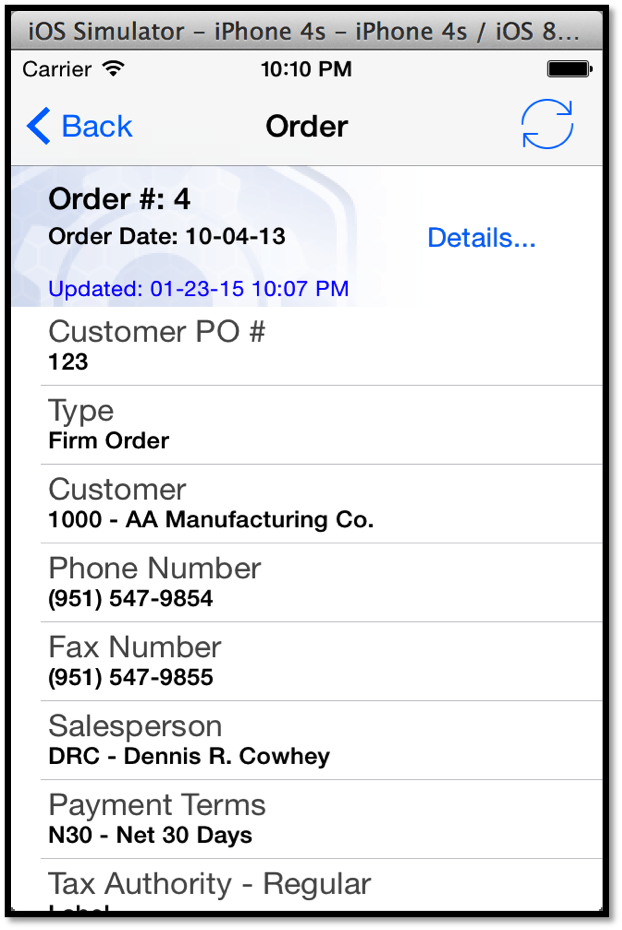
Customers
The “Customers” scroll view will display a searchable list of all customer codes and names. When drilling into a customer it will pull real time data for that customer from TBE. From here on out the customer data will be stored locally on the device and can be refreshed at any time. There is a time stamp of the last update date that will be displayed in red text if the data is over 20 minutes old.
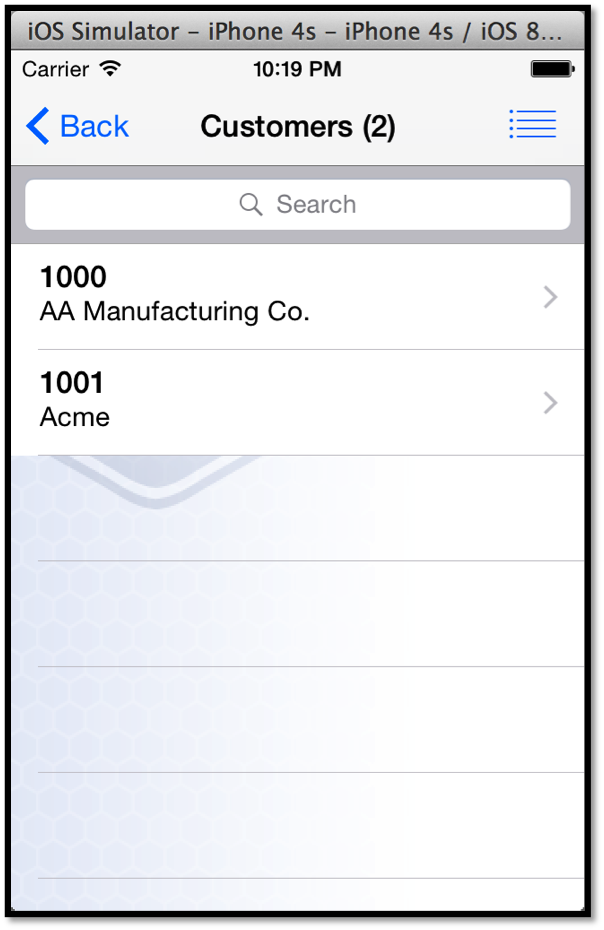
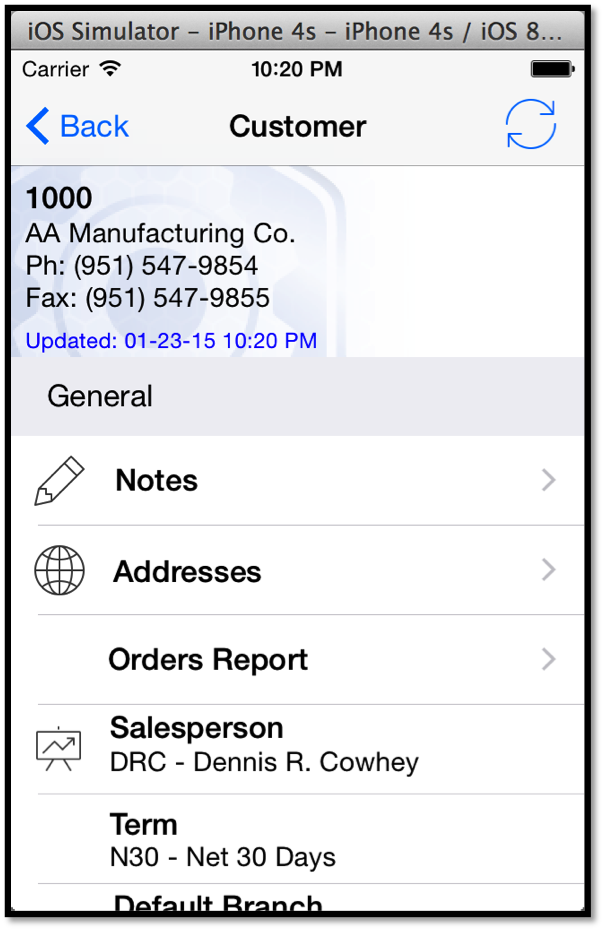
The “Notes” option allows you to view and add new customer notes. Click on a note to view details. You can add a new note by clicking on the notepad and pencil icon on the bottom right of the screen.
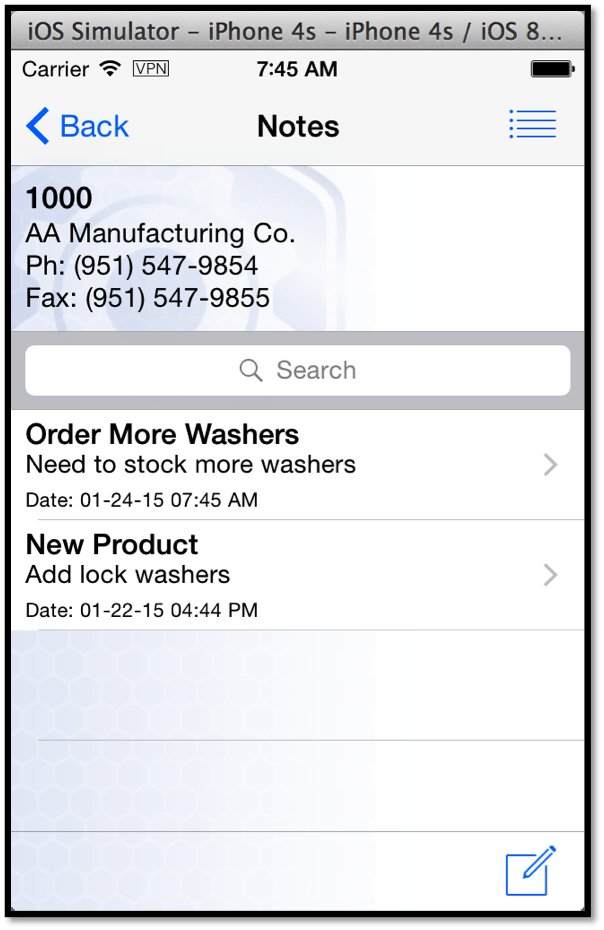
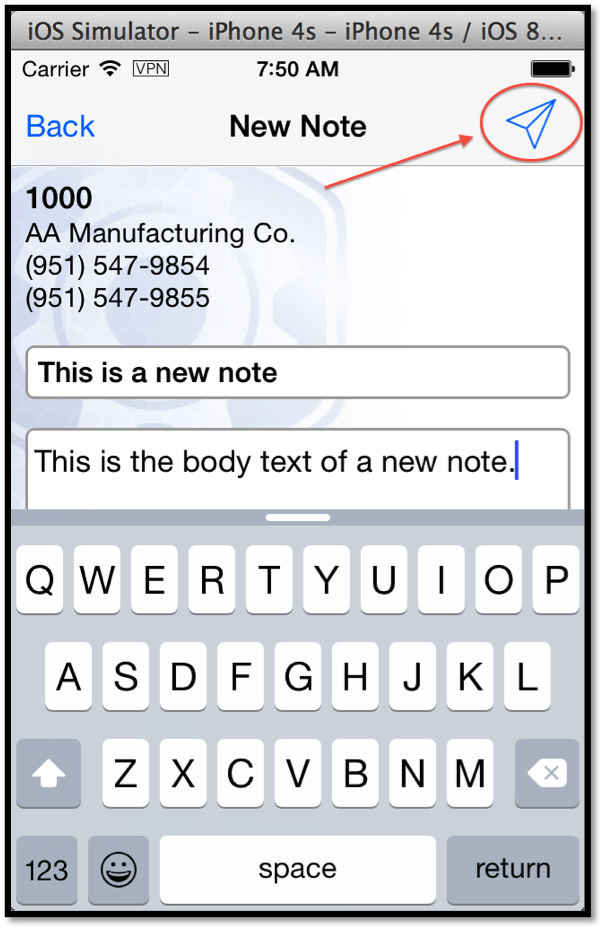
Products
The “Products” scroll view will display a list of all product codes and descriptions. Drilling into a product will show real information about that product.
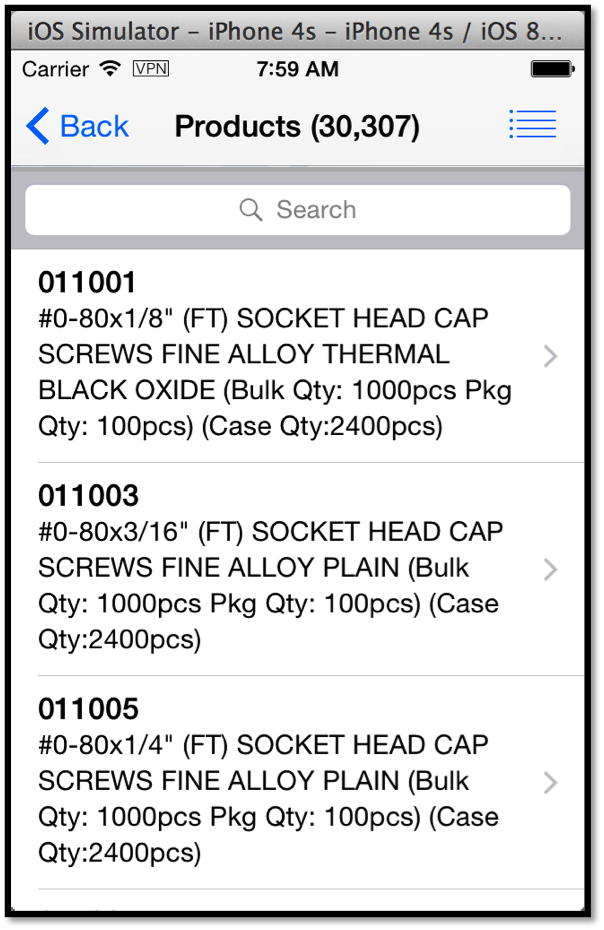
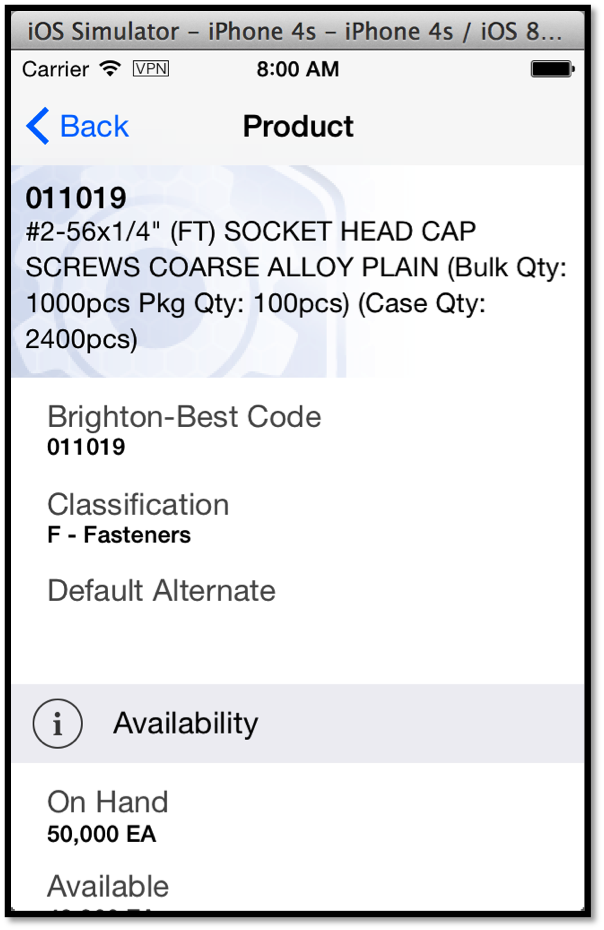
Delivery
The “Delivery” module works in conjunction with The Business Edge delivery log system. The delivery log system allows you to set up trucks and drivers, which can be selected in TBE Mobile. Go to Order & Quote Entry System-> Order Expediting, Shipping & Delivery-> Order Delivery System-> Order Delivery Maintenance to edit drivers and trucks in TBE. In TBE Mobile you can filter your delivery logs per driver. When your log is marked “Out for Shipment” you can update TBE Mobile with your log by using the menu and selecting “Load Delivery Logs”.
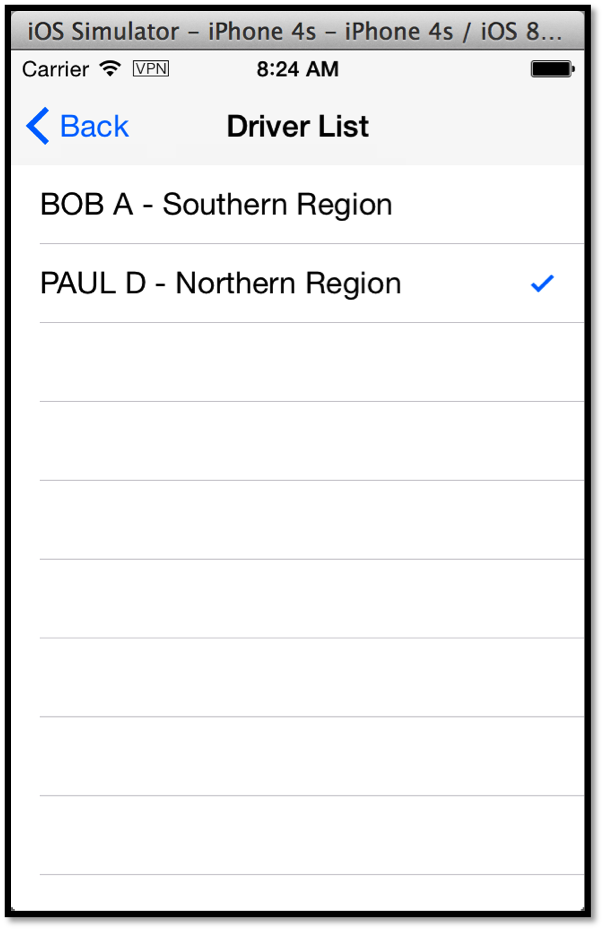
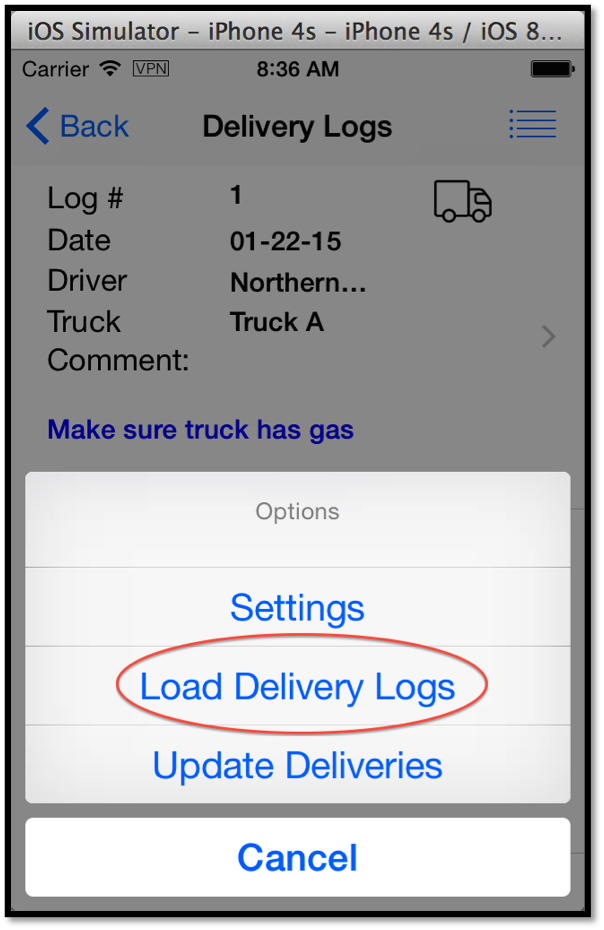
Drilling into a log will display your stops. You can then acquire an eSignature by clicking on the notepad icon or drilling into the detail and click on the box.
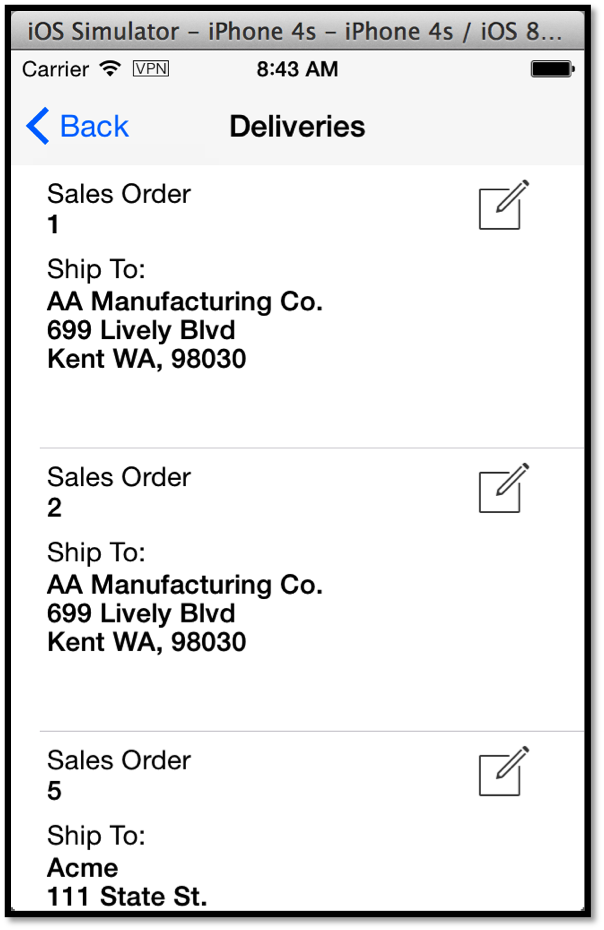
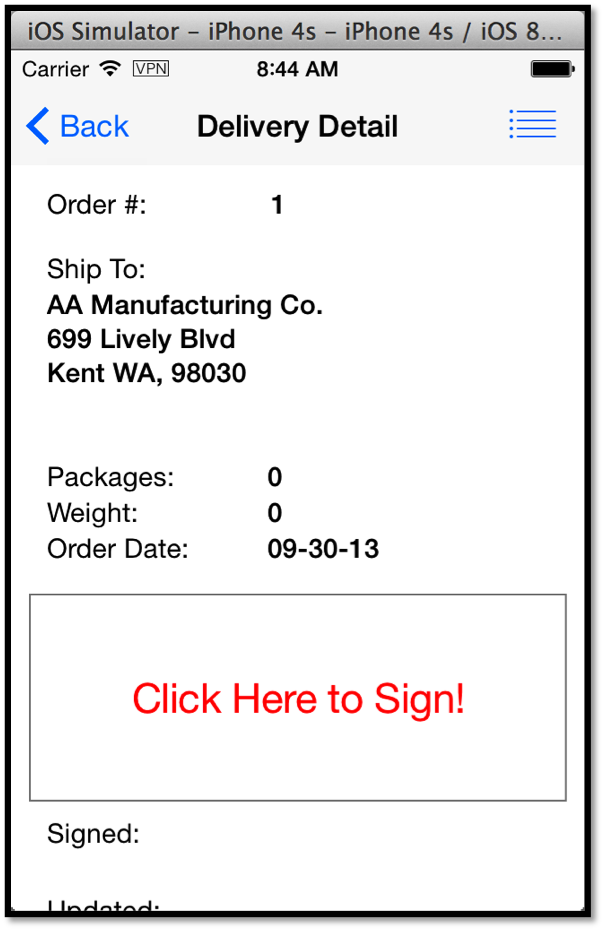
When you acquire a signature the notepad icon will turn gray indicating that the document or shipment has been signed for but is not updated yet. Updated means that you have pushed the electronic signature to the TBE server. The truck icon on the “Delivery Logs” scroll view will also turn gray indicating that you have signatures that need to be updated.
Note: Currently if you have your customer sign for an order in which there are other orders in the log with the same address the signature will be assigned to all of those orders at the same time.
You can “Update” deliveries at any time using the menu on the “Delivery Logs” screen in which the truck icon will change back to white and the updated stops or shipments will have a black notepad icon. You can sign again but will be asked if you’re sure you want to over-ride an updated signature. If you have acquired a signature for every stop in the log and you run an update then TBE will try to automatically mark that log as “Delivered” unless it encounters a record lock.
Note: There is currently no warning about a record lock and the delivery will remain in “Out for Delivery Status” this item is on the future feature list.
